Calculated Metrics are user-defined metrics that are computed from existing metrics and drive more relevant analyses and enable greater actionability without leaving the product.
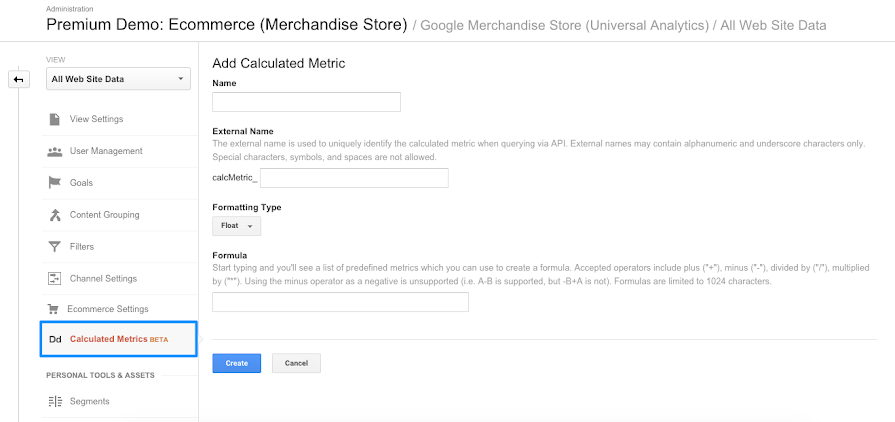
To create a calculated metric you need to populate the following fields and click the Create button when finished.

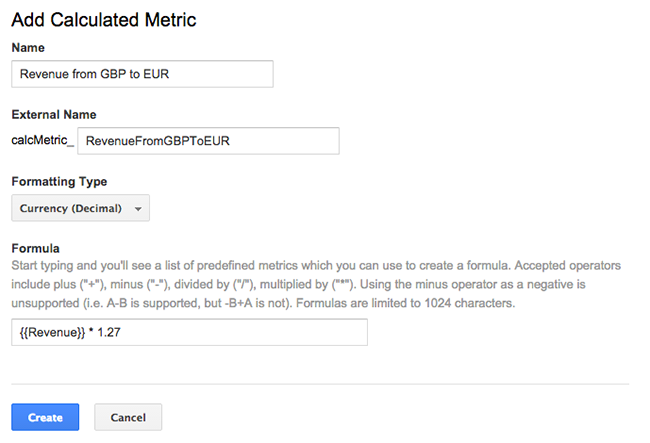
Creating calculated metrics
To create a new calculated metric in Google Analytics follow these steps:- Select the Admintab
- Navigate to the appropriate VIEW
- Click on Calculated Metrics
- Click on NEW CALCULATED METRIC
To create a calculated metric you need to populate the following fields and click the Create button when finished.
- Name – Provide a descriptive name (i.e. "Average Order Value"). This will appear in the Metric selector for custom reports.
- External Name – Automatically populated based on the value entered in the Name field and should not be modified. It can be changed from the recommendation during creation but it cannot be changed after it is created. The External Name value must be unique.
- Formatting Type:
- Integer (with customizable decimal places)
- Currency (Decimal)
- Time
- Float
- Percentage (with customizable decimal places)
- Formula – Start typing and you'll see a list of predefined metrics which you can use to create a formula. Accepted operators include:
- Plus (+)
- Minus (-)
- Divided by (/)
- Multiplied by (*)
- Parenthesis
- Positive cardinal numbers (0-9), can include decimals
Up to 5 (Standard) and 50 (Premium) calculated metrics are supported at the view level.
Using the Formula field and input examples
The Formula field provides a quick way to create and modify formulas using the following inputs:- Standard metrics – (e.g. Total Events, Unique Visitors)
- Custom metrics – (e.g. Number of members, scores, awards, or points)
- Constants – (e.g. 1.31*Revenue for currency conversion from USD to EUR)
Note: Combining currency and non-currency values in the Formula field is not supported and may lead to unexpected results.
Using calculated metrics
Once created, calculated metrics are available at query-time in the following locations:- Custom Reports
- Custom Dashboards and Widgets
- Unsampled Reports
Use cases
Example 1: Revenue Per User
- Name: Revenue Per User
- External Name: (automatically populated)
- Formatting Type: Currency (Decimal)
- Formula: {{Revenue}} / {{Users}}
Example 2: Currency conversion
- Name: Revenue from GBP to EUR
- External Name: (automatically populated)
- Formatting Type: Currency (Decimal)
- Formula: {{Revenue}} * 1.27
Aucun commentaire:
Enregistrer un commentaire